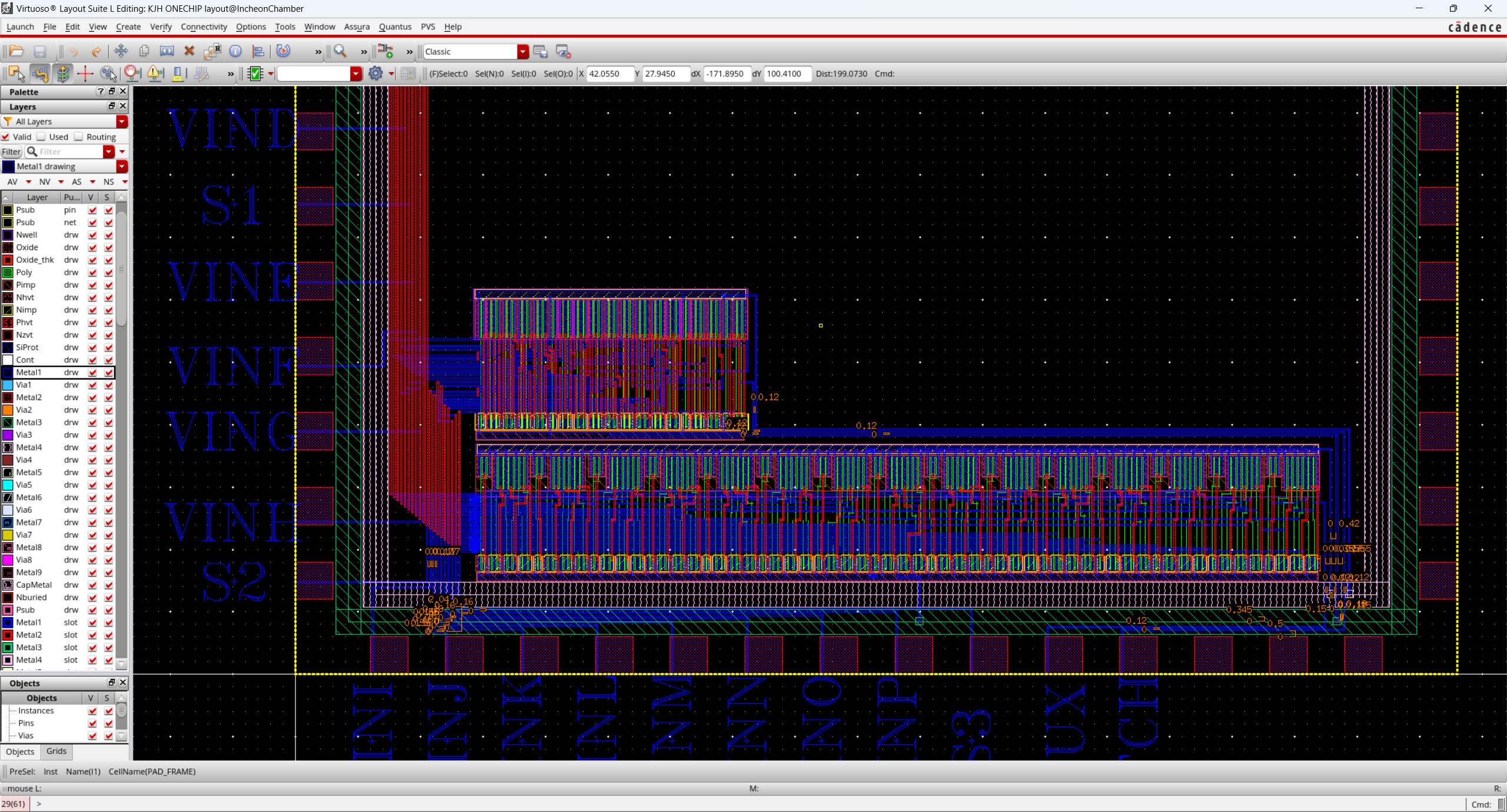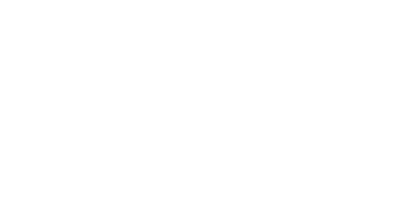[2024.05.23.목] 인천인력개발원 하만 세미콘 아카데미
실습 1: 16-1MUX SWITCH Layout 마무리
16-1MUX Switch 레이아웃 설계 마무리 [소요시간: 3시간]
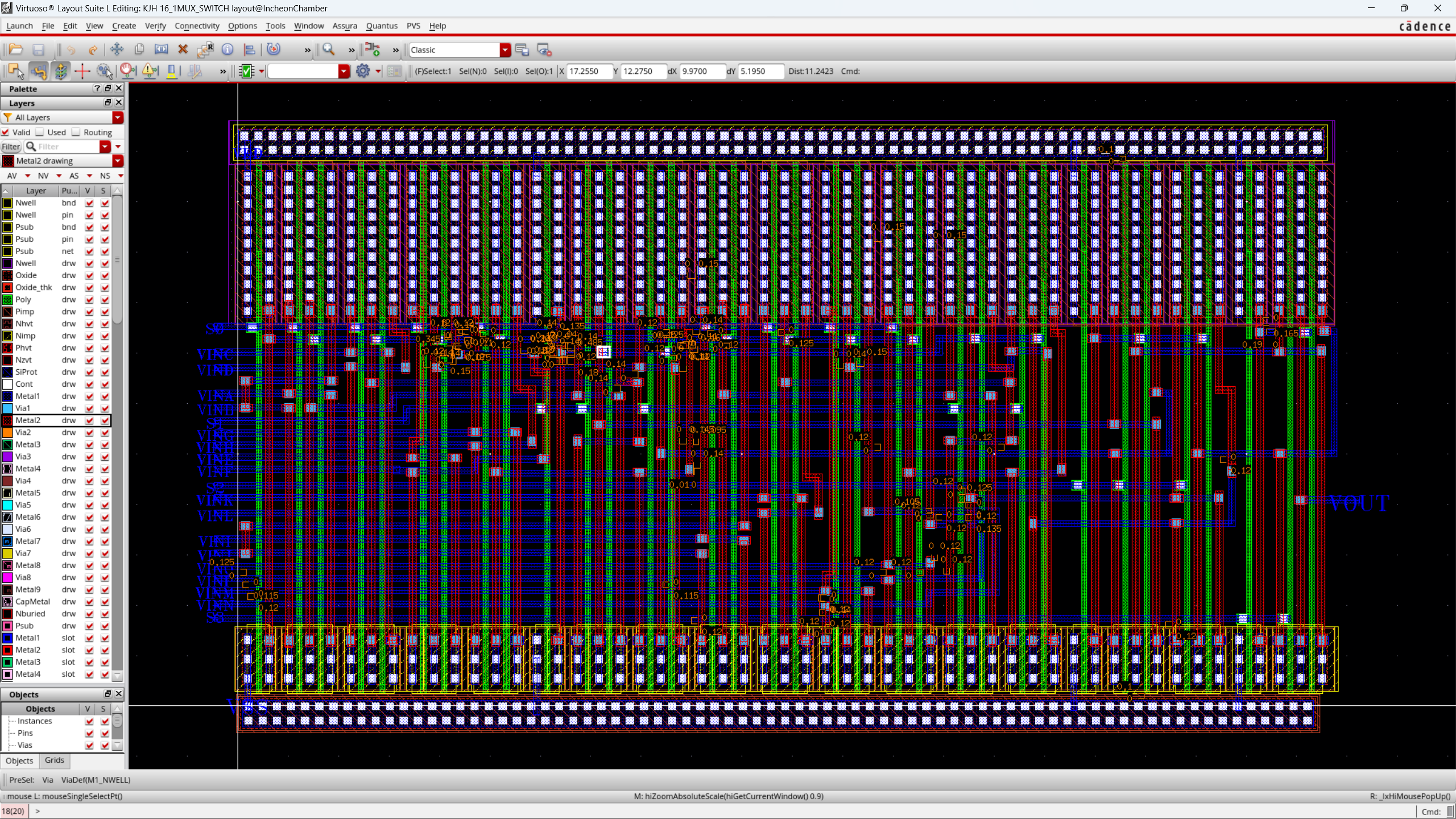
실습 2: PAD Layout
1. Create - Cell View로 PAD 이름의 Layout 생성
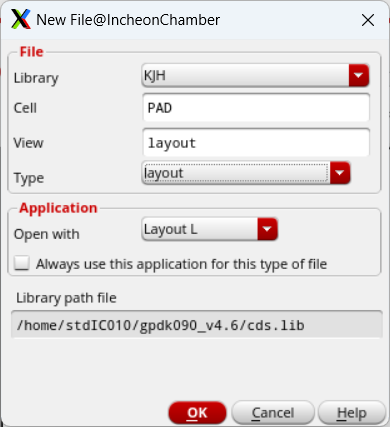
2. O 눌러서 Create Via 열고 foundry Group의 M2_M1 불러오기
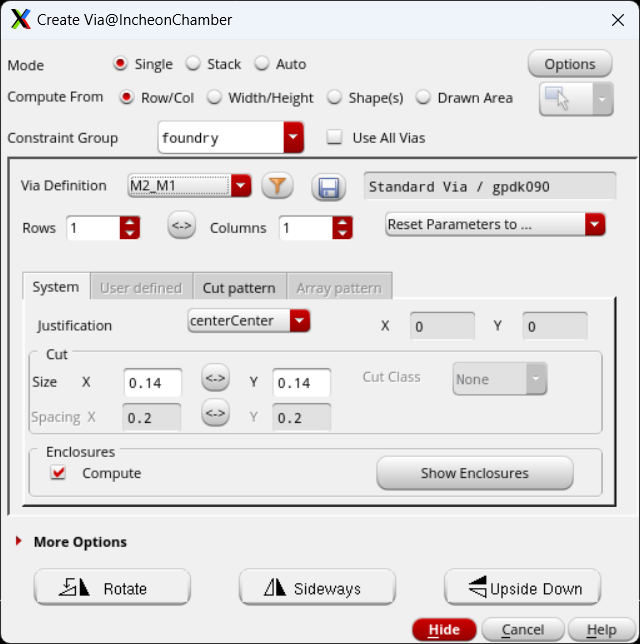
3. 생성한 Via 선택 후 Q 눌러 속성 변경
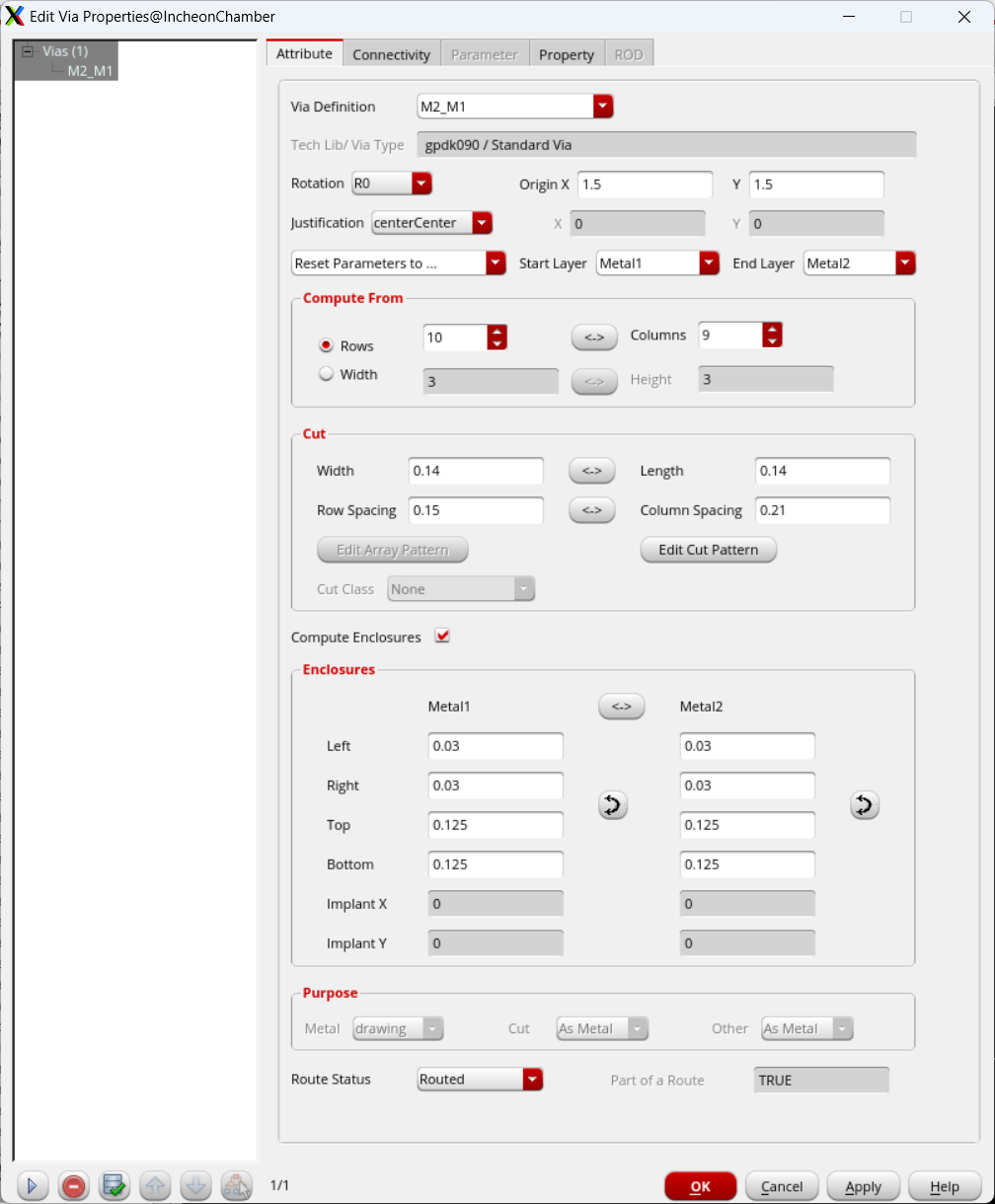
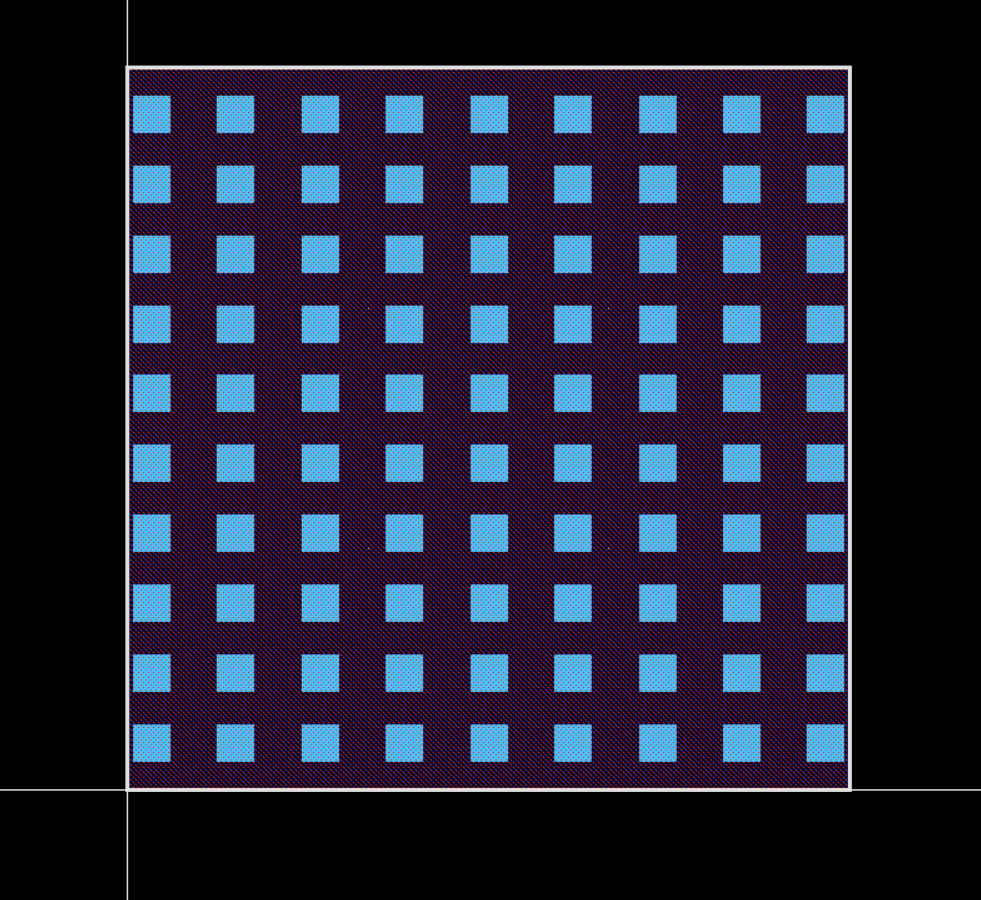
4. PAD_FRAME으로 새 Layout Cellview 생성
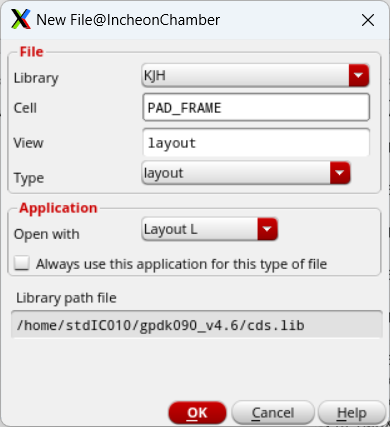
5. I 눌러서 개인 라이브러리에 생성한 PAD 불러오기
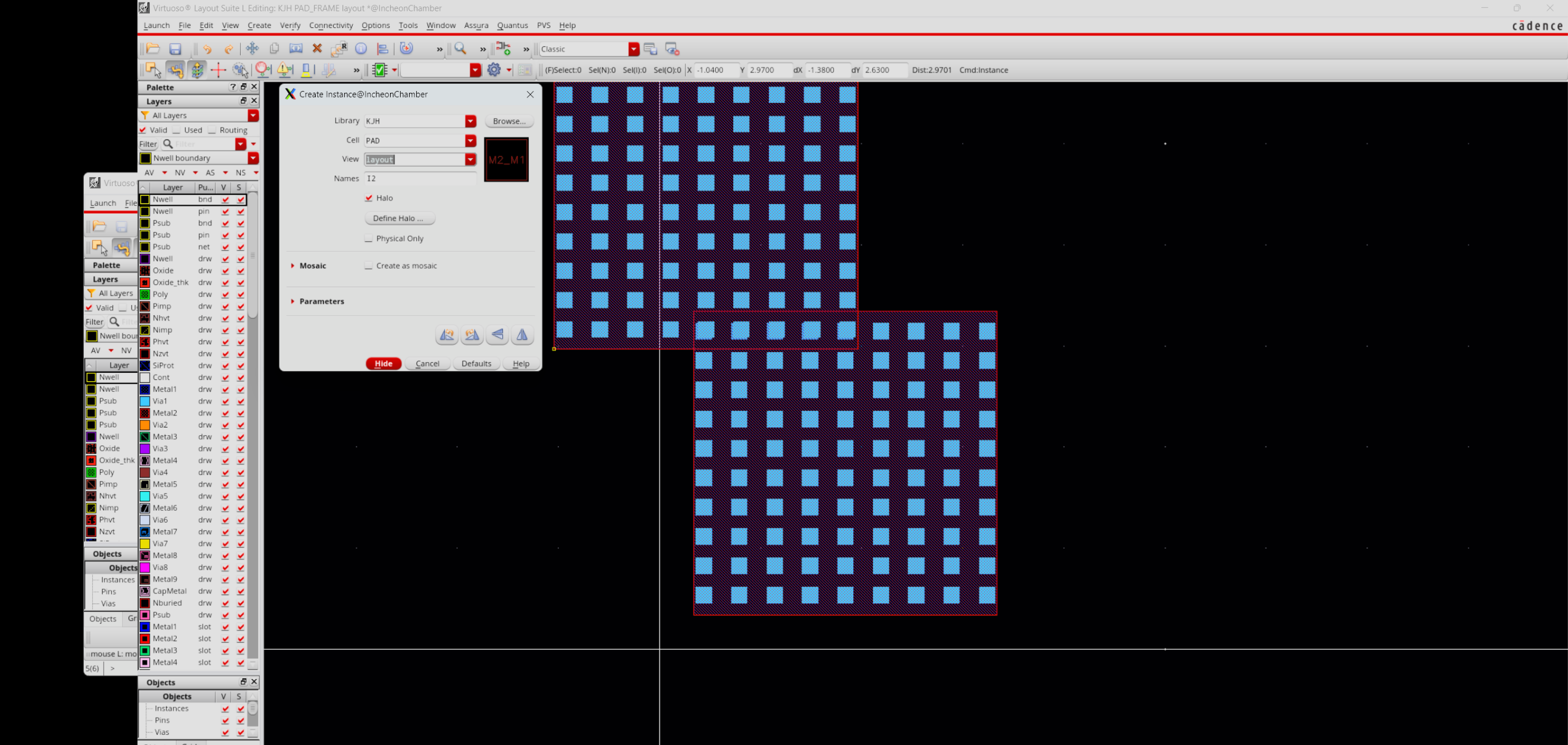
6. Q 눌러 Conver to Mosaic 누르고 값 변경
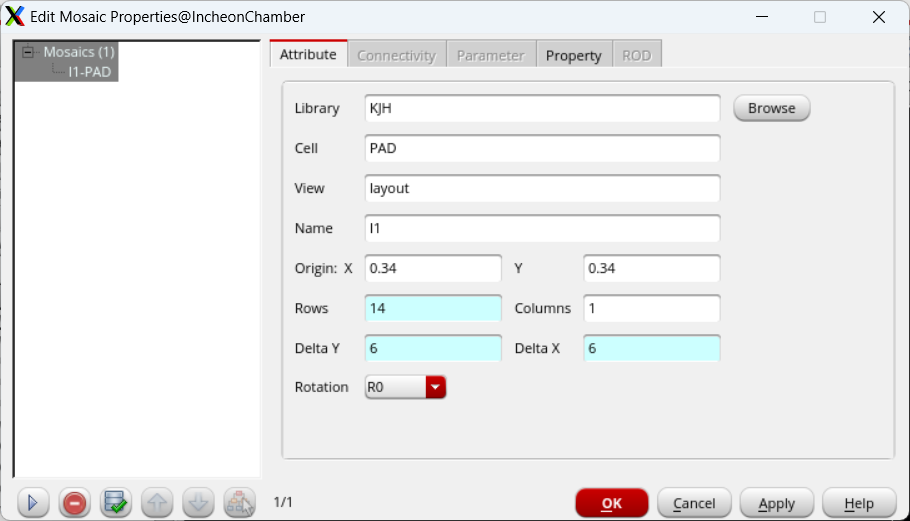
7. 변경된 레이아웃 확인
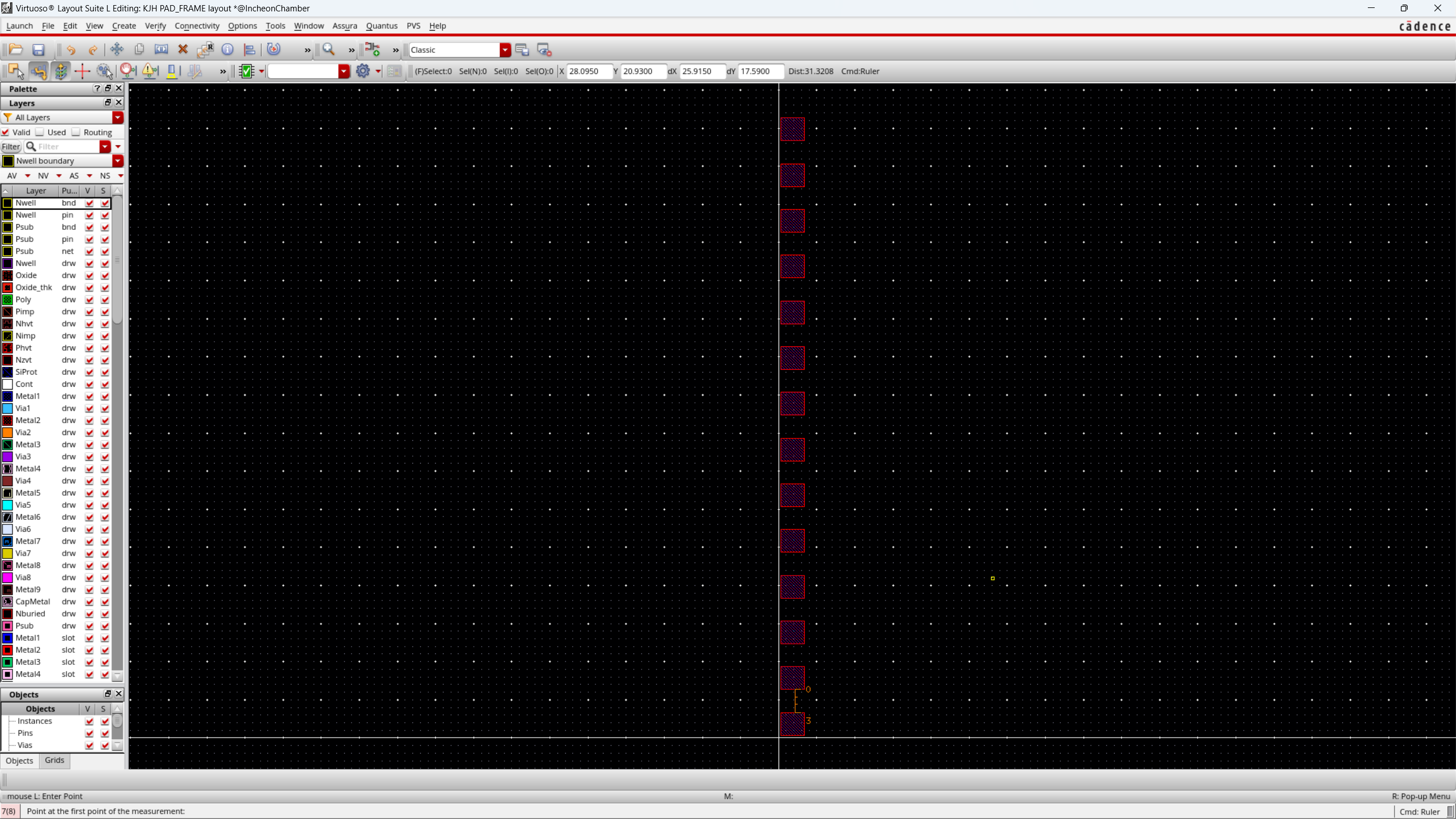
8. 세개로 복사 후 한개 회전하여 배치

9. 다음 사진과 같이 배치 (가로 배열된 PAD와 세로 배열된 PAD 사이에 I로 PAD 1개를 불러와 연결)
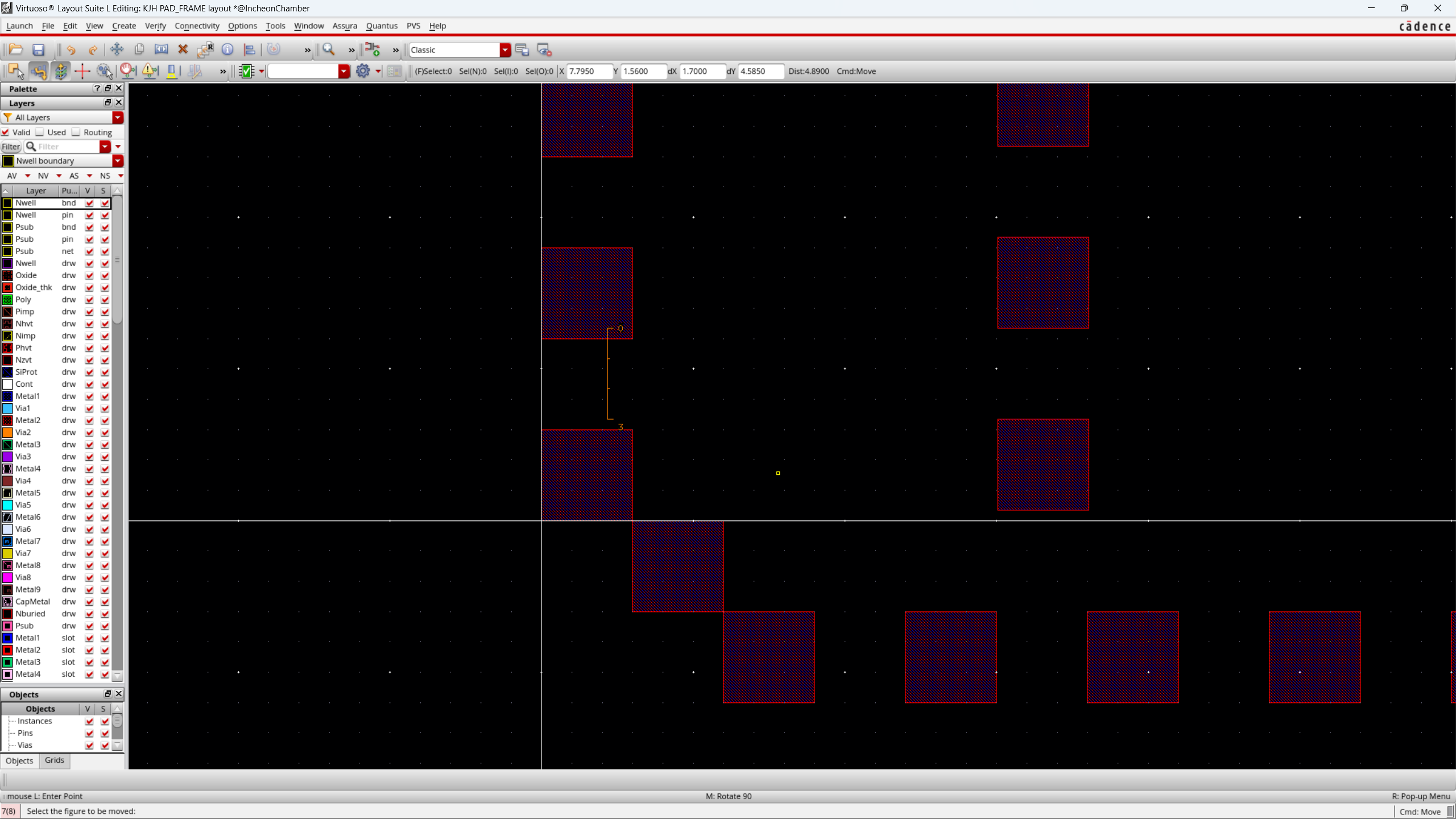
10. 나머지 변도 모두 같은 방식으로 이어주기
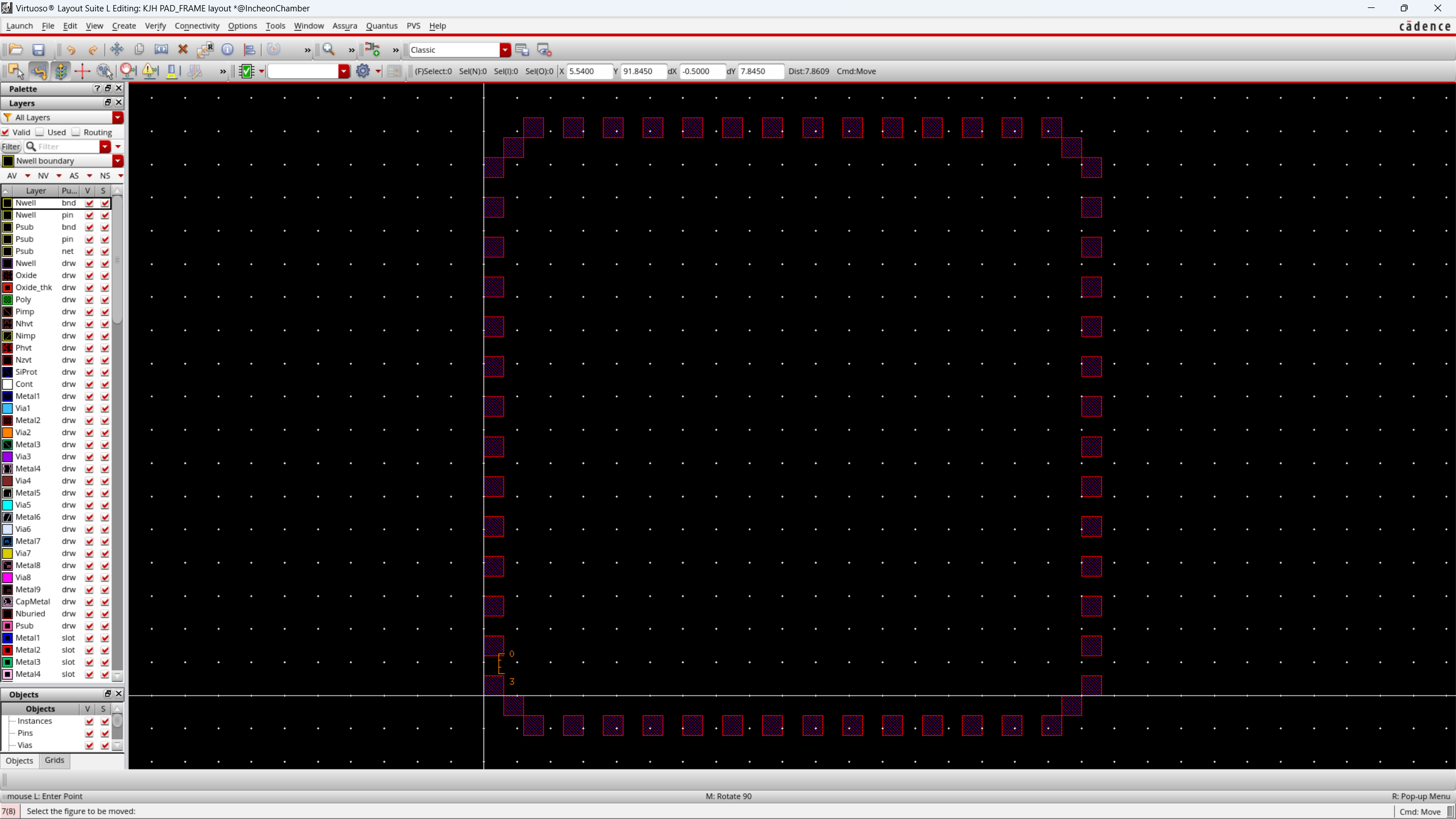
11. 모서리의 PAD 1개짜리 모두 삭제
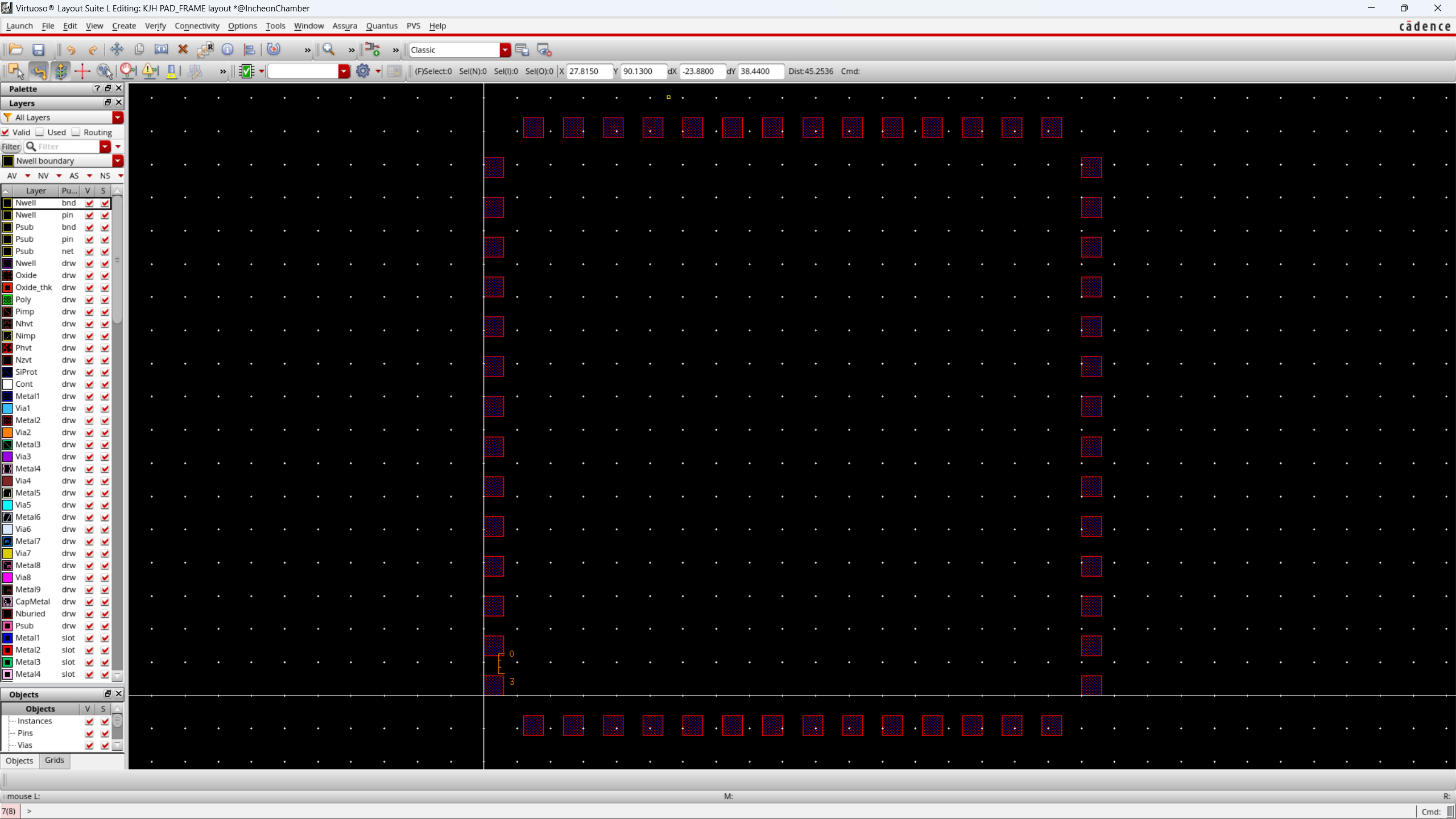
12. Metal3 drw선택 후 Path로 사각형 생성 후 두께를 2로 변경
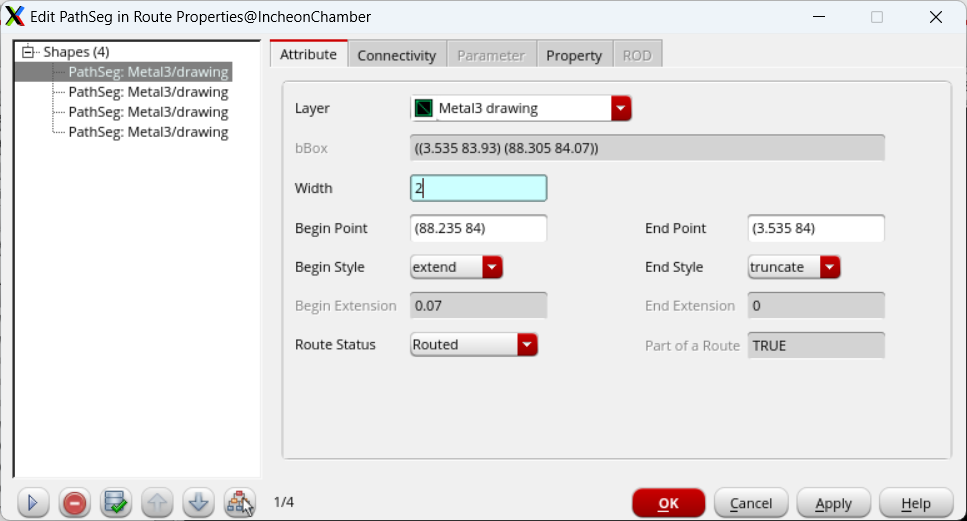
13. PAD와 metal3 간격을 0.2로 맞추기
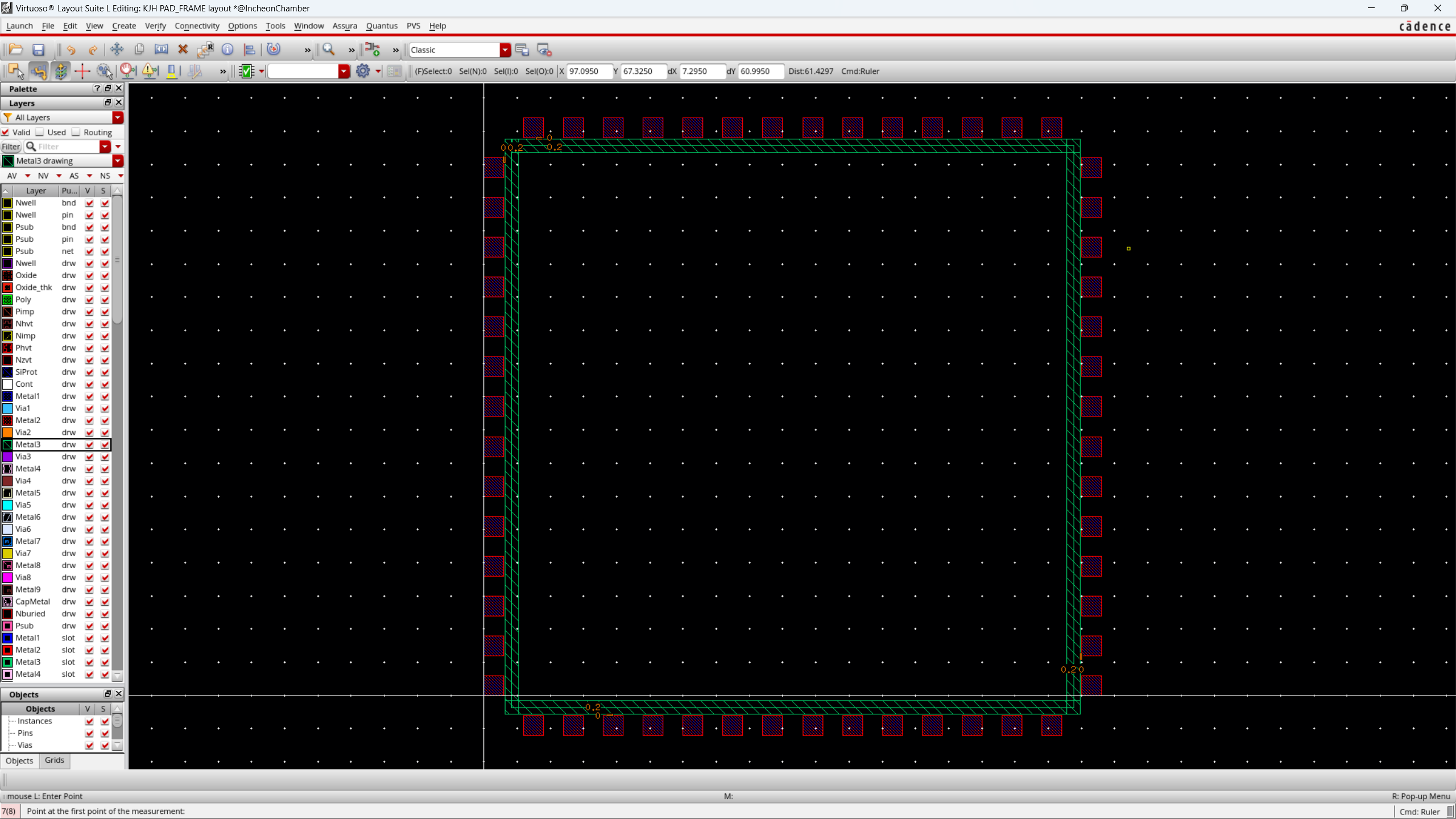
14. metal4를 metal3와 같이 p로 사각형 만들고, 간격 0.2, 두께 2로 조정
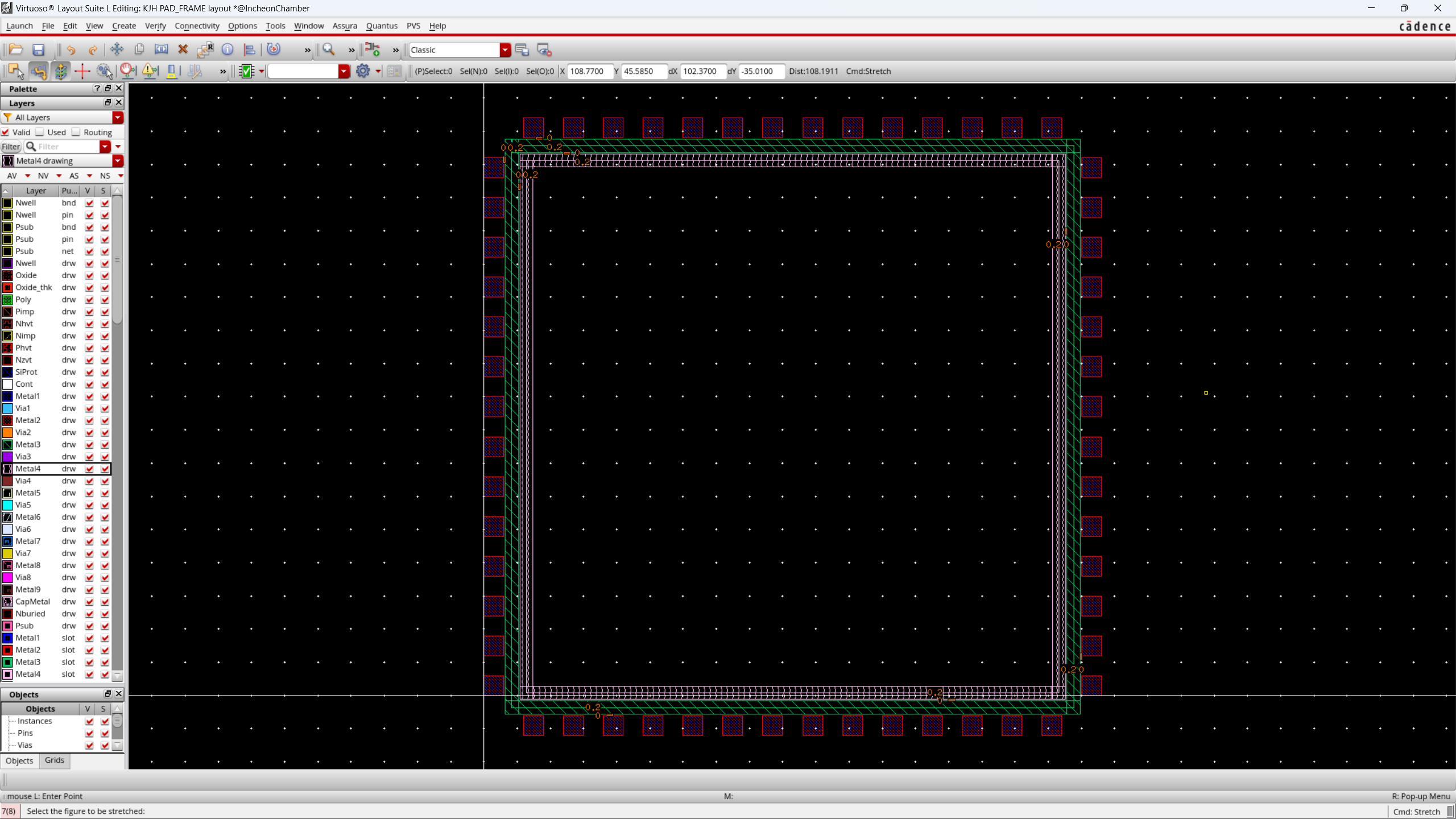
15.우측 상단의 metal3와 pad를 metal3의 path로 연결, metal4와 pad도 metal4의 path로 연결
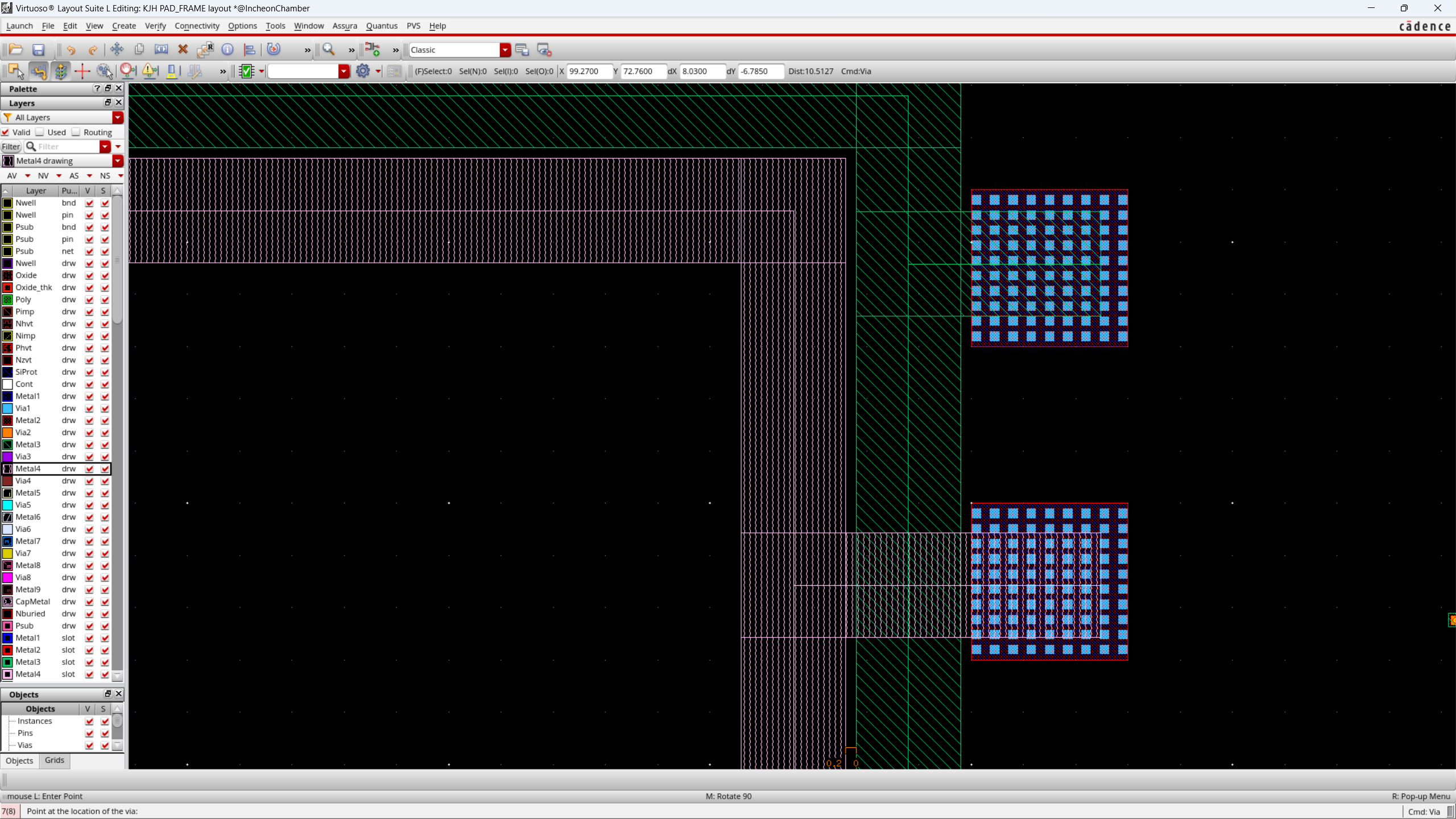
16. via로 M3_M2 불러온 뒤 속성에서 변경 후 배치
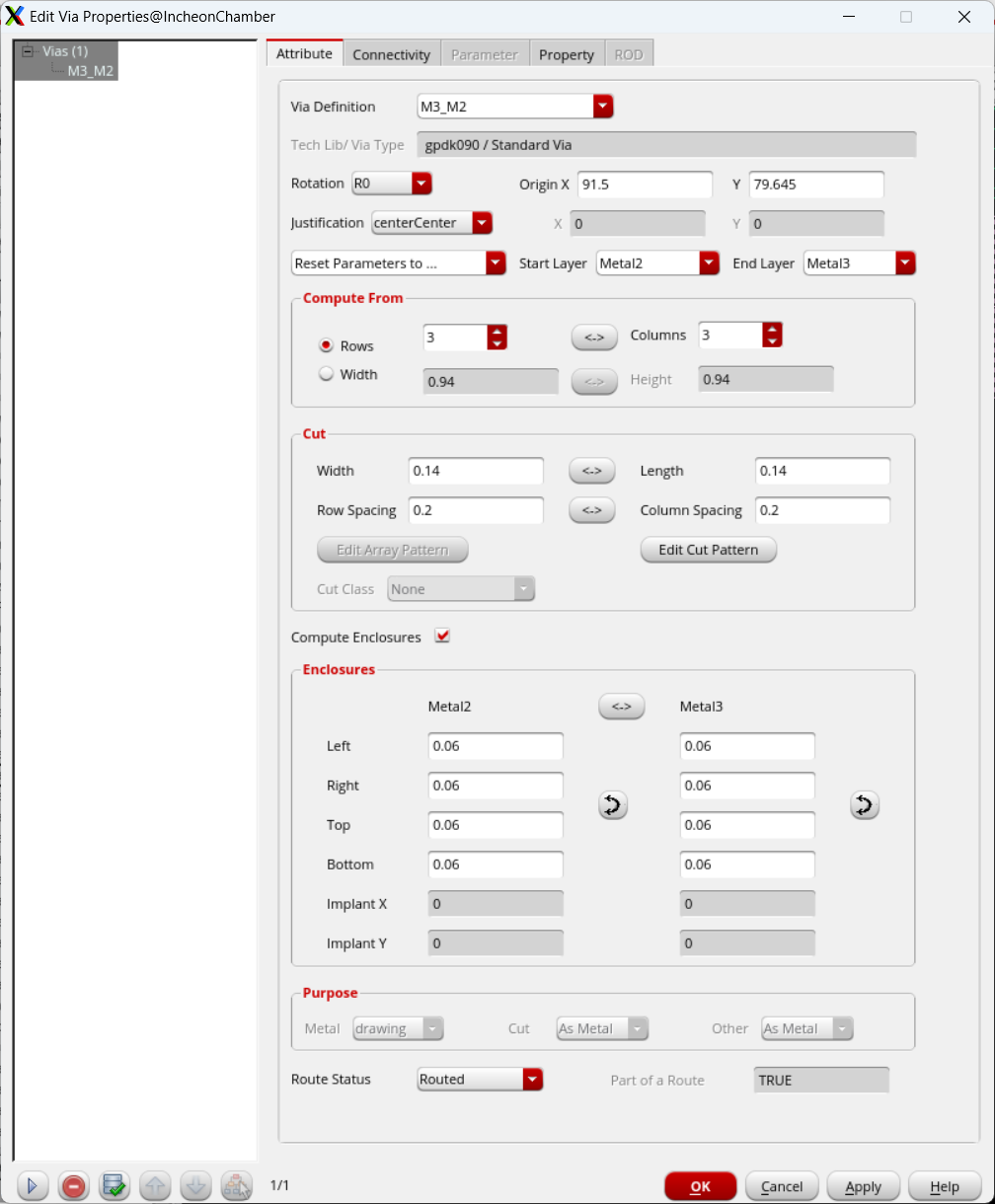
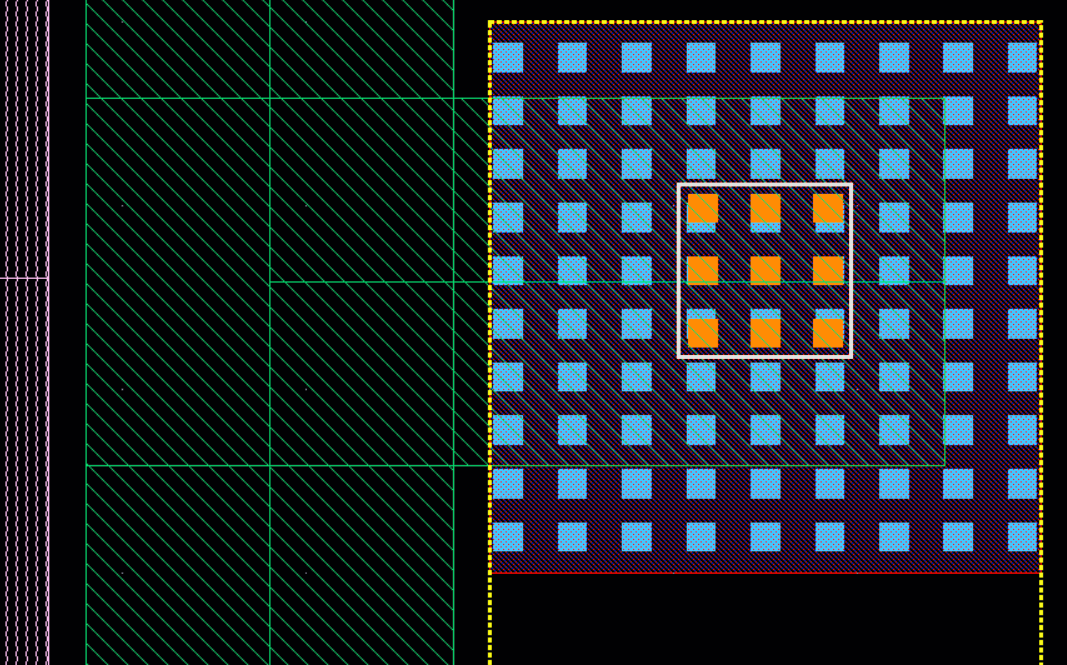
17. 아래에 Via를 복사하여 Metal2-Metal4로 속성 변경 후 배치
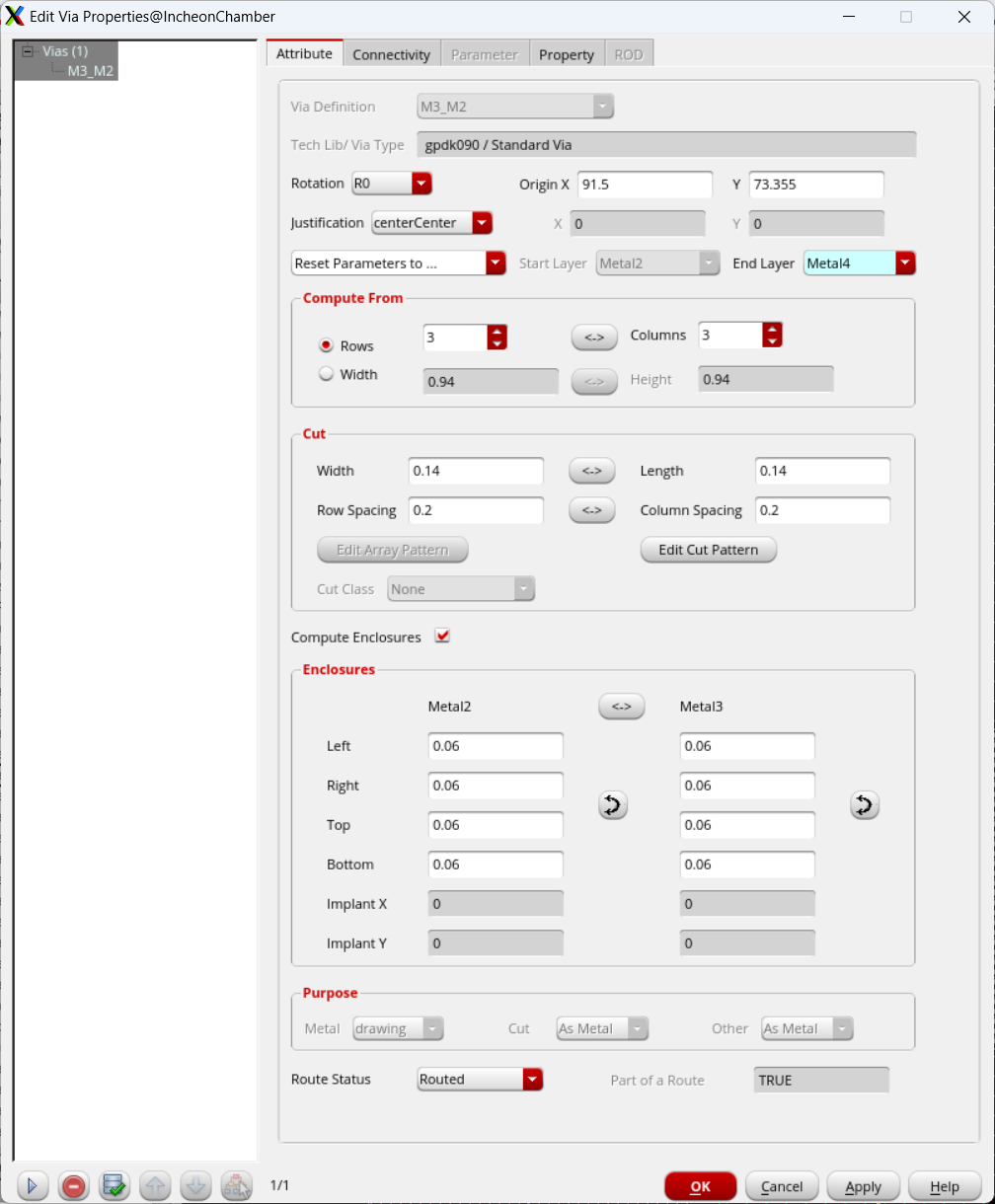
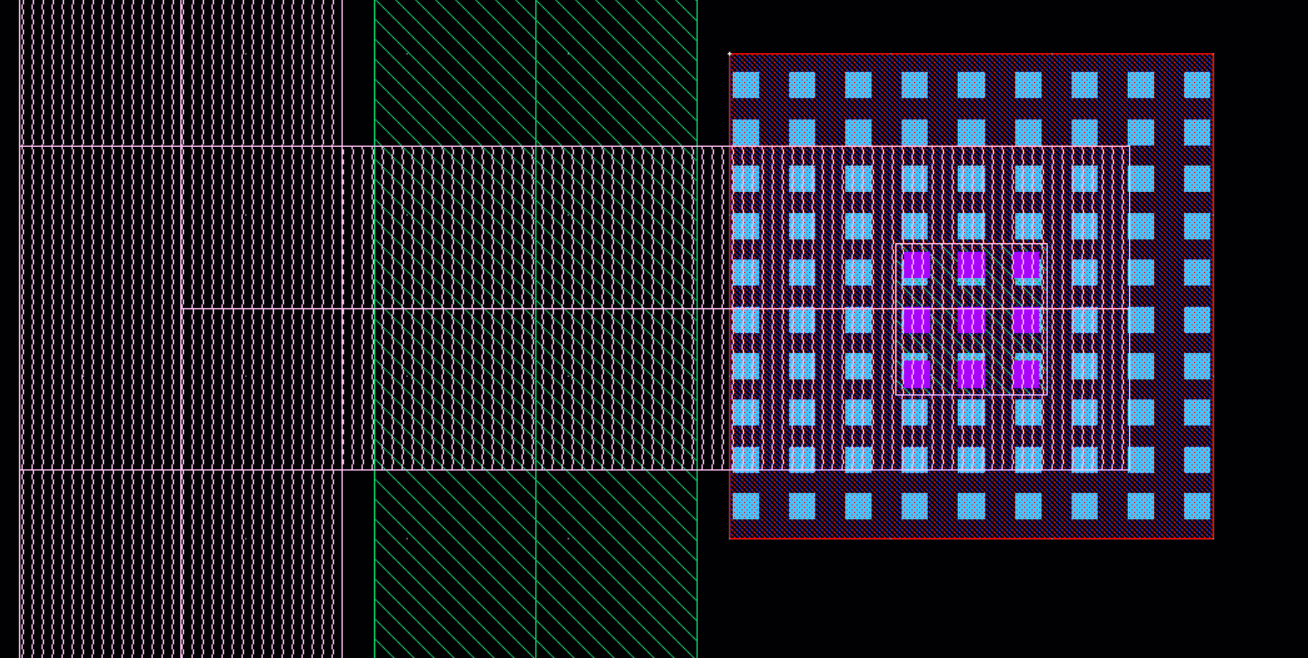
18. Library Manager - File - New - CellView로 ONECHIP Layout 생성
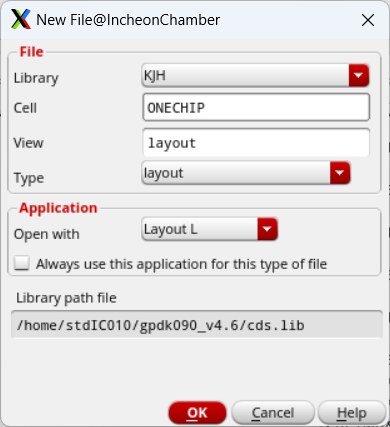
19. PAD_FRAME 레이아웃 불러오기
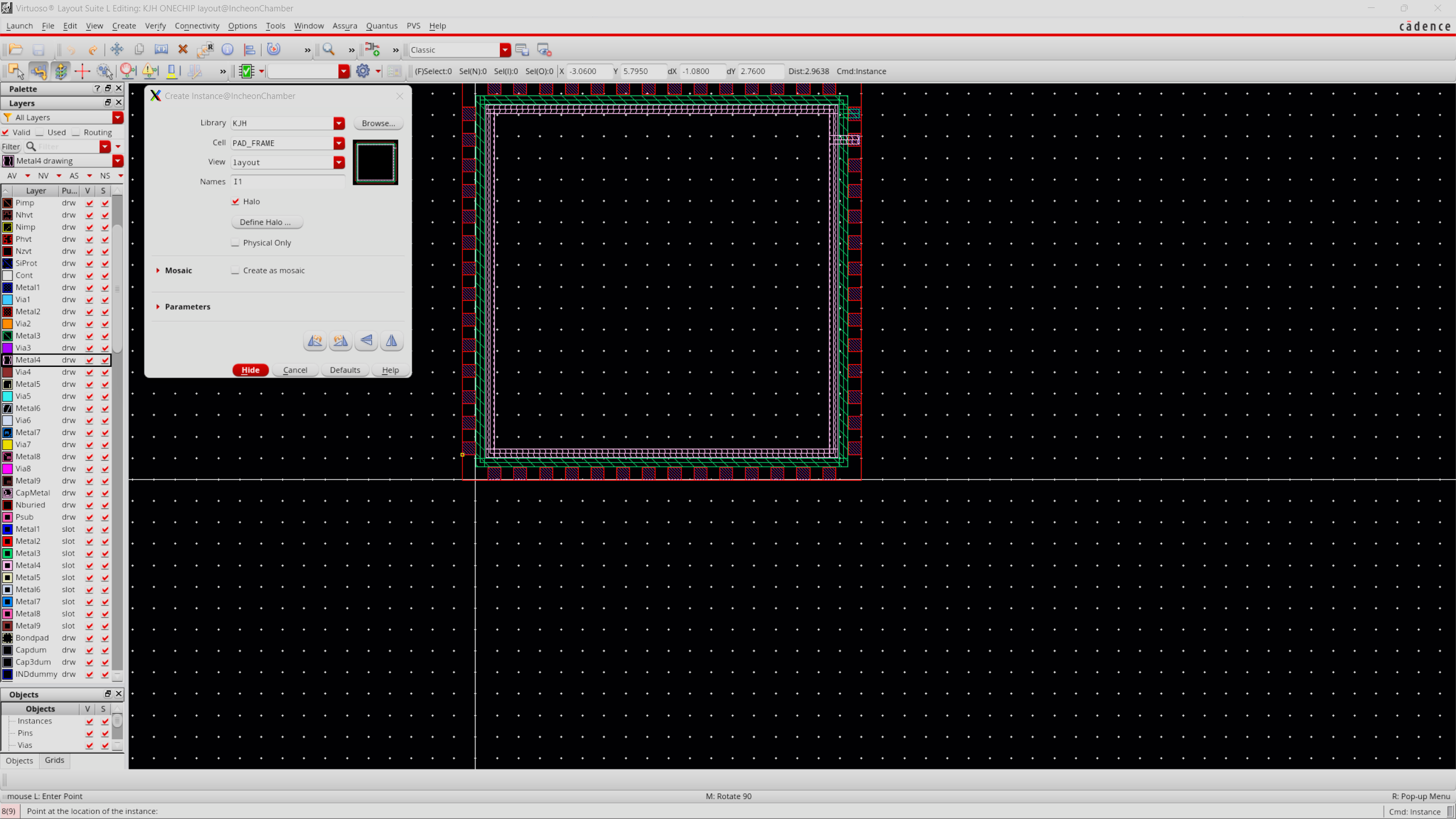
20. ONECHIP schematic 생성 후 개인 라이브러리에 161MUX LOGIC 가져오고 161MUX LOGIC schemtia에서 포트 설정 불러오기
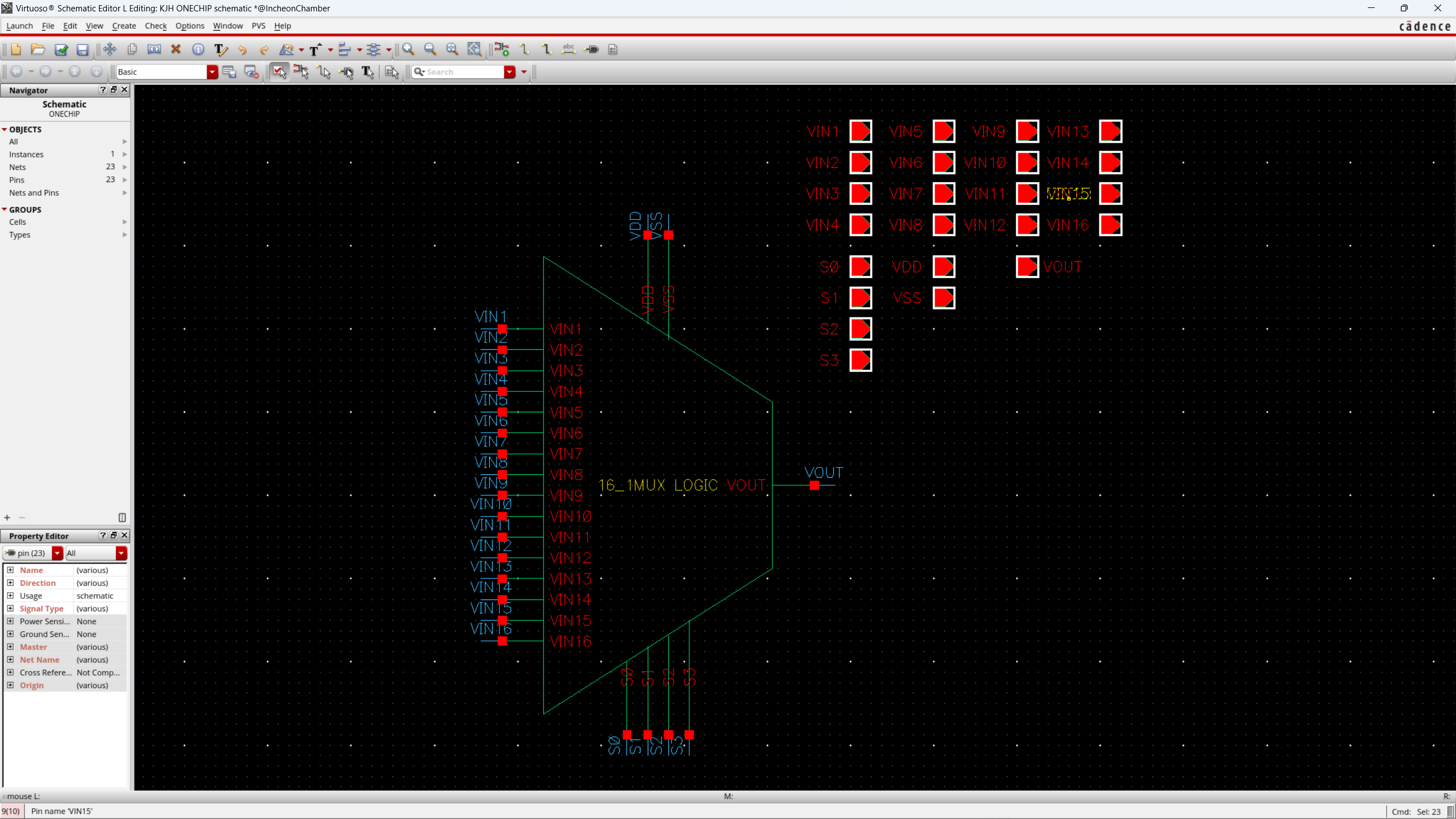
21. VOUT의 이름을 161MUX_LOGIC_VOUT으로 변경 후 Check&Save

22. ONECHIP Layout에 161MUX_LOGIC Layout 가져온 뒤 Edit-Hierarchy-Flatten으로 그룹 해제하여 VOUT 삭제
- layout 참고사항: Metal끼리 겹치는 경우에는 홀수끼리, 짝수끼리 겹치기 -> 거리가 멀어져 기생 캐퍼시턴스가 감소하기 때문
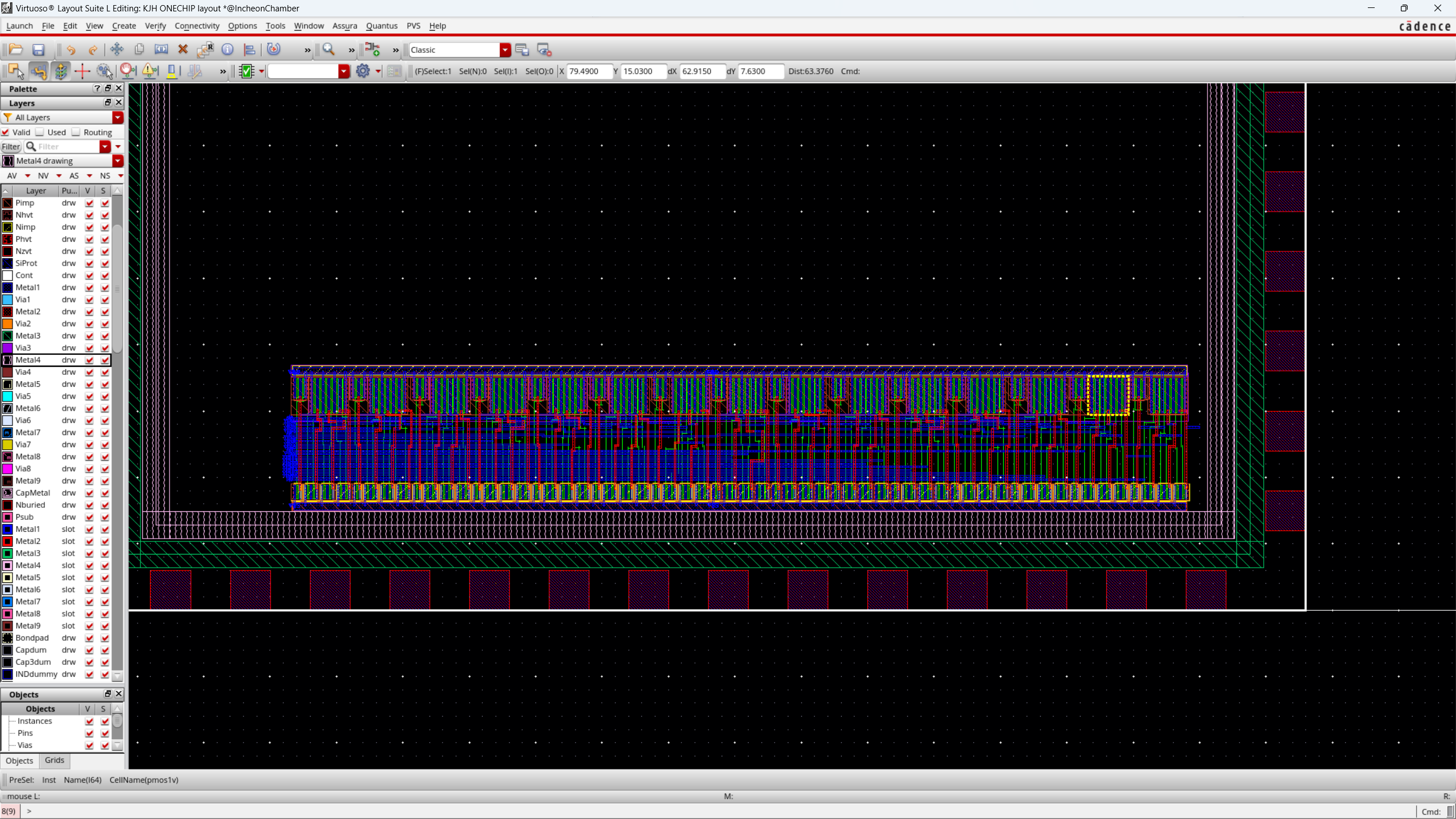
23. 161MUX SWITCH를 완성하여 배치한 후 핀 연결